|
|
Põhiteadmised
Solid Edge on suurte võimalustega joonestusprogramm, kuid selle kasutamine on samas suhteliselt lihtne. Solid Edge abil saab kergesti luua ja muuta täidetud kujundeid, mis sisaldavad keerulisi vabakäejoonistusi, materjale, mõõte ja paljusi teisi elemente.
Solid Edge programmil on standardne Microsoft Windows operatsioonisüsteemis töötavate programmide väljanägemine. Tuttavad menüüd võimaldavad juurdepääsu kõigile käskudele ja funktsioonidele. Nii üldised programmifunktsioonid (näit. Open, Close, Save, Save As, Cut, Copy, Paste) kui ka spetsiifilisemad (näit. Options, Customize, Macro) asuvad täpselt seal, kust enamik kasutajaid on neid harjunud leidma.
Solid Edge jälgib Windows’i tavasid, kasutades kergesti mõistetavaid ikoone, mis annavad piltliku ettekujutuse funktsioonidest. Lisaks kirjeldatakse käske teksti kujul, kui kursor jääb pikemalt mõnele ikoonile peatuma.
Solid Edge koosneb mitmest erinevast vahendist (vt Joonis 1). Antud materjal käsitleb nendest nelja enam kasutatavamat. Nendeks on Part (detailide loomine), Sheet Metal (plekitöötlus), Assembly (koostude konstrueerimine) ja Draft (2D jooniste vormistamine). Iga eelpool loetletud vahendiga luuakse erinevat tüüpi Solid Edge dokumendid (failid).
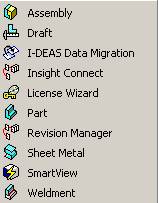
Solid Edge lubab korraga töötada mitme enda koosseisu kuuluva vahendiga. Avatud vahendite vahel toimub liikumine menüü Window abil (vt Joonis 2).

PART
Part’i kasutatakse individuaalsete 3D mudelite konstrueerimiseks. Detaili elemendid sisaldavad eendeid (protrusion), väljalõikeid (cut-out), pressitud (extruded), pööratud (revolved), venitatud (swept), avasid (hole), ribisid (rib), õhukeseseinalisi tahke (thin-wall), faase (chamfer) jne (vt Joonis 3). Samuti saab konstrueerida ristkülikukujulisi ja ümaraid mudeleid ja peegelduskoopiaid.
Programmis Solid Edge on kogu geomeetria loodud konstrueerimise tunnus-joonte (features) kontekstis. Detaili keskkonna dokumendid on faililaiendiga PAR.
SHEET METAL
Sheet Metal´it kasutatakse, et konstrueerida individuaalseid plekimudeleid. Sarnaselt detaili loomisele, stardib lehtmetalli modelleerimiseprotsess baaselemendist, millele lisatakse juurde lisaelemente. Põhielemendiks võib olla tasane sektsioon, kaasaarvatud ühe või mitme painutusega.
Sheet Metal´i põhiomadused:
· õhukene seinapaksus, mis on konstantne terve mudeli ulatuses;
· ümarad nurgad, mis on tehtud valitud väänderaadiusega.
Faililaiendiks on PSM.
ASSEMBLY
Assembly abil saab kergelt ühendada olemasolevaid detaile ja alamkooste ning defineerida nendevahelisi sidemeid. Detailidevaheliste sidemetega saab koostus täpselt ära määrata kokkukuuluvad pinnad, nendevahelised kaugused jne. Neid sidemeid säilitab Solid Edge automaatselt.
Solid Edge võimaldab luua uusi ja muuta vanu detaile koostu kontekstis. Lähestikku asuvate detailide loomiseks saab kasutada teiste koostu kuuluvate detailide profiile ja muid jooni. See suurendab tunduvalt produktiivsust ja kindlustab, et kõik detailid on paigutatud koostus õigesti.
Faili laiendiks on ASM.
DRAFT
Solid Edge pakub kahte jooniste valmistamise võimalust:
· joonise loomine, kasutades 2D geomeetriat;
· 2D jooniste genereerimine kolmemõõtmelisest mudelist või koostust, mida nimetatakse detailiseerimiseks.
Mõlemat lähenemist saab ka kombineeritult kasutada.
Jooniste loomisel pakub Solid Edge vahendeid, mis võimaldavad kasutajal kiirelt ja kergelt luua täpselt ja täielikke jooniseid. Spetsiaalsed vahendid koostudest jooniste valmistamiseks hõlmavad lõigete genereerimist, detailide loetelu väljastamist ja positsiooninumbrite paigutamist ja teisi projekteerijatele vajalikke vahendeid. Joonis ja mudel on omavahel dünaamiliselt seotud, seega mudeli muutmisel muutub ka joonis automaatselt.
Draft´is kasutatavad tööriistad asendavad ja automatiseerivad käsitsi joonestamisest tuttavaid töövõtteid, sisaldades jooniste kompositsiooni, vaadete loomist, mõõtmestamist, märkuste tegemist ja joonise kinnitamist.
Faili laiendiks on DFT.
Ekraani osad
Toolbar`id on tööriistaribad, mis koosnevad erinevatest Solid Edge funktsioonidest (vt Joonis 4). Tööriistaribasid saab lisada ja eemaldada vastavalt vajadusele nii nagu enamikes Windows´i keskkonnas töötavates programmides.
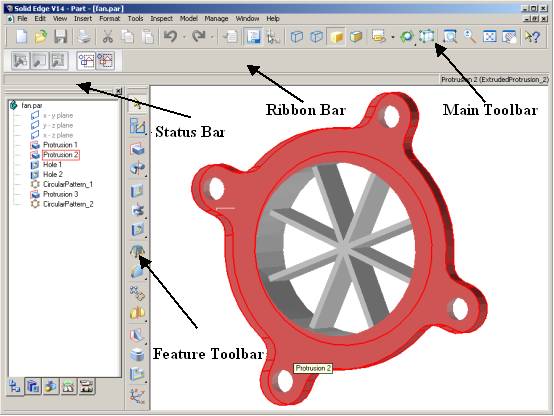
Main Toolbar –
tööriistariba, mis sisaldab käske, mida tavaliselt kasutatakse dokumentide
käsitlemiseks ja väljatrükkimiseks ning vaadetega manipuleerimiseks. Võimaldab
kiiret juurdepääsu käskudele, mida sageli kasutatakse. Valida saab käsunuppe,
mis on tumedad ehk aktiveeritud. Nupuribasid võib ekraanil vabalt ümber
paigutada ning lohistada.
Ribbon Bar –
enamike tööriistade valikuga seonduvad mitmesugused lisavõimalused, mis
kuvatakse dünaamilisele tööriistaribale nimega Ribbon Bar. ‘Ribbon’ riba ilmub, kui valida mõni tööriist, millega on seotud täiendavad
sisestatavad parameetrid (pikkused, nurgad) või muud määrangud. Numbrilised
sisestused võivad toimuda otse klaviatuurilt (fookus liigub automaatselt Ribbon Bar’ile) või
hiirega.
Fill-in ehk sisestuskast (vt Joonis 5), kasutatakse numbrilise väärtuse sisestamiseks. Sisestatud väärtus aktsepteeritakse alles peale <ENTER> või <TAB> klahvi vajutamist.
![]()
Status Bar - annab pidevalt juhiseid, kuidas edasi toimida. Näitab iga käsu kohta informatsiooni, mida järgnevalt teha tuleb (vt Joonis 6).
![]()
Feature Toolbar – igal vahendil on erinev tööriistariba, mis sisaldab palju käske,
mida läheb vaja detaili modelleerimisel, koostu koostamisel või joonise
vormistamisel. ‘Feature’ tööriistariba kuvatakse akna vasakusse serva.
Fly-Outs – nupud, millel on väike must kolmnurk all paremas nurgas (vt Joonis 7), peidavad enda all lisakäske. Käsud avanevad, kui nupule vajutades hiire klahvi pikemalt peal hoida.
![]()
![]()
PickQuick – kiirvalik, mis võimaldab valida kiiresti ja täpselt üht elementi
tihedalt paiknevate joonte seast. Kui hoida kursor paigal tihedalt koos asuvate
joonte kohal, ilmub selle kõrvale “kolme punkti” sümbol ![]() , mis indikeerib kiirvaliku funktsiooni käivitumist.
Hiireklõpsu peale ilmub väike valikuaken (vt Joonis
8), kust on võimalik numbrite abil välja selekteerida
vajalik element.
, mis indikeerib kiirvaliku funktsiooni käivitumist.
Hiireklõpsu peale ilmub väike valikuaken (vt Joonis
8), kust on võimalik numbrite abil välja selekteerida
vajalik element.

Eskiiside joonestamine
Detail luuakse vahendiga PART. Alustades uue mudeli loomist tuleb kõigepealt valida projekteerimismeetod (protrusion, cut-out, thin-wall) ja tasapind (x-y plane, x-z plane jne). Enamasti alustatakse Solid joonestamist tasapinnalisest joonisest, kasutades traditsioonilisi 2D joonestamise funktsioone (trim, line, circle, arc, rectangle, mirror jne) ja erinevaid automaatseid haaramisfunktsioone (center point, end point, midpoint, tangent jne). Kontuure ja mõõte on võimalik igal ajal muuta, kustutada ja liigutada. Uue loodava elemendi profiili iseärasuseks on see, et ta peab olema kinnine. Joonestuskäsud, sidemed ja dimensioonid töötavad analoogselt kõigi vahenditega, mis programmis Solid Edges sisalduvad.[9]
Töölehel on kolm põhitasapinda (vt Joonis 9), milledele saab lisada omal valikul lisatasapindasid.
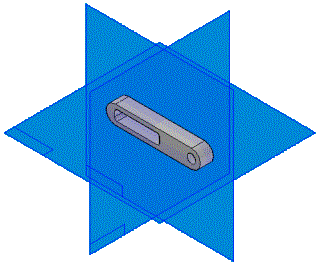
Joonestamise vahendid
Element on joonestatud kujund, mis võib koosneda ühest punktist, sirglõigust, kaarest või mille koostisesse võib kuuluda ka palju üksikelemente.
Joonestamisel näitab tarkvara ajutist dünaamilist kuva elemendist, mida hetkel joonistatakse.
Ajutine kuva näitab, kuidas näeb element välja, kui klikkida kursori selle hetke asendis. Klikkimine osutatud punktis defineerib täielikult joonestatava elemendi, mõõdud ‘Ribbon’ ribal uuenevad, kui hiire kursorit liigutada. See annab pidevat tagasisidet joonestatava elemendi mõõdu, kuju ja asendi kohta. Kui sisestada väärtus ‘Ribbon’ ribale, näitab elemendi dünaamiline kuva, et antud mõõt on lukustatud. Näiteks, kui lukustate ringi raadiuse, siis ringi raadius kursori liigutamisel ei muutu. Lukustusest vabaneb, kui teha topeltklikk mõõdu aknas või vajutada <BACKPACE> klahvi.
![]()
Select Tool – lubab märgistada ühe või mitu elementi ja vajadusel saab neid ka nihutada, juhul kui ei ole ühtegi seost määratud.
![]()
Line/Arc – joonestab sirglõigu või kaare kahe
otspunkti järgi, võimaldab numbriliselt fikseerida pikkust ja nurka.
Point – loob punkti etteantud kohta.
Freesketch – lubab joonestada vabakäe eskiisi ning korrigeerib tehtud kujundid korrapärasteks joonteks ja kaarteks (ringideks).
Vabakäe kõverad
![]()
Curve – joonestab sisestatud punktide järgi avatud või kinnise kõvera.
Kaared
![]()
Tangent Arc – joonestab kaare olemasolevale joonele puutujaks või ristujaks.
Arc by 3
Points – joonestab kaare kolme punktiga.
Arc by Center – alustab joonestamist kaare keskpunktist, võimalik määrata raadiust ja nurka.
Ringid ja ellipsid
![]()
Circle by Center –
joonestab ringi keskpunkti järgi, lubab määrata diameetri või raadiuse.
Circle by 3 Points – ring kolme punkti järgi, lubab määrata diameetri või raadiuse.
Tangent
Circle – joonestab ringi puutujana mingile joonele
(kahe keskkoha suhtes sümmeetrilise punkti järgi), saab määrata diameetri või
raadiust.
Ellipse by 3
Points – joonestab ellipsi kolme punkti järgi,
lubab määrata telgede pikkusi ja esimese telje nurka.
Ellipse by Centre – joonestab ellipsi keskpunkti järgi, saab määrata telgede pikkusi ning esimese telje nurka.
Ristkülik
![]()
Rectangle – joonestab ristküliku kolme nurgapunkti järgi, lubab määrata külgede pikkusi ja nurka.
Paljundamine
![]()
Rectangular
Patten – kopeerib elementi etteantud arv korda ja
asetab koopiad maatriksina.
Circular Pattern – kopeerib elementi etteantud arv korda ja asetab koopiad ringjoonele.
Nurgaümardus ja faas
![]()
Fillet – moodustab ümardusraadiuse kahe lõikuva joone vahele, lubab määrata
raadiust.
Chamfer – moodustab sirglõigust faasi kahe lõikuva joone vahele, lubab määrata kummagi joone otsast lõigatavat pikkust.
Lõikamine ja pikendamine
![]()
Trim – lõikab
(kustutab) joone osa, mis ulatub üle teise (lõikuva) joone.
Trim Corner – pikendab/lühendab kahte joont nende (mõttelise) lõikepunktini.
Extend to Next – pikendab joont kuni see kohtub teise joonega.
Geomeetrilised sidemed
Elementide vahelisi seoseid saab rakendada joonestamise ajal või peale joonestamist. Geomeetrilisi sidemed saab kehtestada kohe joonestamisel (IntelliSketch) või omistada hiljem.
Seda, kas joontel on määratud sidemed või mitte ning millised, näitavad vastavad sümbolid joonte peal (vt Joonis 10). Joont, millel on määratud eelnevalt mingi side, saab muuta vaid nii, et side jääks kehtima.
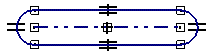
Üks Solid Edge omadusi on intelligentne kursor, mis tunneb ära joonise kontekstis paiknevad geomeetrilised erikohad nagu joone otspunkt, ringide ja kaarte keskpunktid, joonte lõikepunktid jne ning kuvab selle näitamiseks väikese sümboli mida nimetatakse haaramisfunktsiooniks.
Automaatse haaramise reguleerimiseks tuleb
avada dialoog IntelliSketch (vt
Joonis 11).
Tools>IntelliSketch...
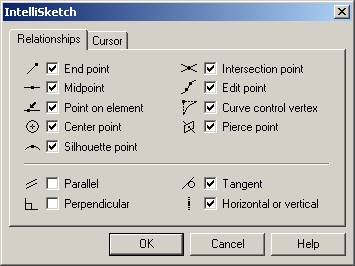
Et omistada elemendile geomeetrilisi suhteid hiljem, tuleb kasutada ‘Feature’ tööriistaribal olevaid vahendeid.
![]()
Connect
–ühendab kaks punkti.
Concentric –ühendab kahe ringi/kaare keskpunktid
![]()
Offset
– genereerib ühest (kõver) joonest sellega paralleelse joone
Symmetric Offset – joonestab sümmeetrilise nihke valitud keskjoone järgi.
![]()
Horizontal/Vertical –asetab jooned omavahel horisontaalselt või vertikaalselt
Collinear – võimaldab asetada sirged ühele joonele
Parallel Relationship –
asetab kaks või enam joont omavahel paralleelseks
Perpendicular – asetab kaks joont 90º-se nurga alla
![]()
Tangent – ühendab joone ja ringi puutepunktis
![]()
Equal –paneb kaks joont/kaart/ringi omavahel võrdseks
Symmetric Relationship – muudab kaks elementi omavahel sümmeetriliseks joone või tasapinna
suhtes
Set Symmetry Axis – muudab joone telgjooneks
Seose võib kustutada nii nagu iga muu elemendi, valides seose lingi ning Delete käsu või <DELETE> klahvi vajutades.
Kui muuta joonist, siis sidemetega elemendid uuenevad automaatselt, loodud sideme tagamiseks. Näiteks kui nihutada elementi, mis jagab paralleelsuse sidet teise elemendiga, teine element nihkub niipalju kui vajalik paralleelsuse püsimajäämiseks. Kui sirgel ja kaarel on kehtestatud puutuja side, jäävad nad puutuma ka siis, kui kumbagi neist muuta.
Joonestamise abivahendid
![]()
Move – võimaldab liigutada elemente. Elemente saab liigutada ka lohistamise
teel, ilma et kuju muutuks.
Rotate – võimaldab objekte keerata
Mirror – peegeldab objekte keskjoone suhtes
Scale – muudab objektide suurust
Delete – kustutab objekti
Elemendi kopeerimiseks tuleb all hoida <CTRL> klahvi, lohistamise ajal.
Mõõtjooned (Dimensions)
Joonise mõõtmestamine on lihtne ja paljuski automatiseeritud. Võimalik on kasutada eri tüüpe mõõtjooni koos vajalike tolerantside ning muude vajalike märgistega. Mõõtmed on assotsieeruvad elemendiga, mille juurde ta kuulub, seega saab kergesti teha muudatusi.
Lisada saab mõõdu, mis kontrollib elemendi suurust või asendit. See liik mõõtmeid on tuntud juhitavate (driving) mõõtmetena. Kui kasutada riba ‘Ribbon’ juhitava mõõdu väärtuse muutmiseks, uueneb element vastavalt uuele mõõdule.
Mõõtmed, mis ei ole juhitavad, nimetatakse juhitud mõõtmeteks (driven). Sel juhul element ei muutu, kui ribale ‘Ribbon’ sisestada uus väärtus. Muutub vaid mõõdu suurus ja tähises on mõõtarvu tähistav number alla kriipsutatud (vt Joonis 12). (Tegelik joone pikkus on endiselt 20.)
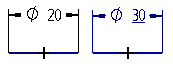
Ribale ‘Ribbon’ saab määrata nupuga Driven ![]() , kas mõõt on juhitav või juhitud. Neid eristatakse
värvi järgi.
, kas mõõt on juhitav või juhitud. Neid eristatakse
värvi järgi.
![]()
SmartDimension – lihtsaim mõõtmestamise käsk. Võimaldab ühe hiire klõpsuga mõõta joone pikkust, ringi/kaare diameetrit ja raadiust (vt Joonis 13).
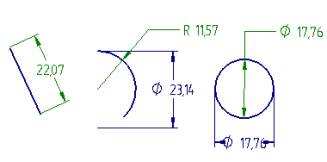
![]()
Distance Between – võimaldab määrata kahe joone vahelist kaugust.
Angle Between – võimaldab määrata kahe joone vahelist nurka. Jooned ei tohi olla
paralleelsed.
Coordinate
Dimension – võimaldab määrata elemendi iseloomulike punktide koordinaate.
Angular
Coordinate Dimension –võimaldab määrata elemendi
iseloomulike punktide raadiused.
Symmetric
Diameter – võimaldab määrata sümmeetrilist
diameetrit
Dimension Axis – mõõttelg. Sätestab mõõttelgede orientatsiooni joonestuslehel või profiili serval.
Mõõtejoonte paigutust ja orientatsiooni saab nende paigutamise ajal dünaamiliselt juhtida ning vajadusel ka hiljem muuta.
Mõõtude suurust ekraanil saab muuta, kui
klikkida mõõdul hiire parema klahviga ja avanenud loeteelust valite Properties (vt Joonis 14).
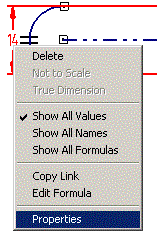
Avaneb uus dialoogiaken (vt Joonis 15), kus tuleb liigutada kastikest Font size: taga.
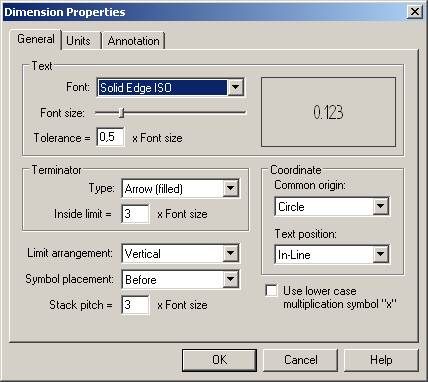
Vaated
![]()
‘Main’ tööriistaribal asuvad käsud, mis võimaldavad suurendada või vähendada joonist ekraanil (vt Joonis 16). Zoom Area, Zoom Out, Fit ja Pan on käsud, mis seda võimaldavad. Lisaks asetsevad ‘Main’ tööriistaribal ka töövahendid, mille abil saab pöörata või ümber orienteerida kujutise vaateid.
Et programmi kasutamine oleks lihtsam tuleks aru saada alljärgnevate käskude tööpõhimõtetest. Järgnevalt on lahti seletatud enamkasutatavad käsud, kuid parimaks harjutamise võimaluseks on siiski ise kõik nupud läbi proovida ja vaadata, mis juhtub. Tulemus on ekraanil koheselt näha ja lihtsalt arusaadav.
![]()
Rotate – võimaldab pöörata vaadet või koostu. Selleks tuleb klikkida töölehel või valida pöördtelg/kujutise serv, mille suhtes pööratakse ja liigutada kursorit. Hoides all nooleklahve klaviatuuril saab joonist pöörata 15 kraadise sammuga.
Esialgse vaate taastamiseks saab kasutada <HOME> nuppu klaviatuuril.
![]()
Command View – võimaldab detaili vaadata standardsetes vaadetes ja ka pöörata vastavalt soovile. Käsu valimisel avaneb uus aken, kus saab määratleda uusi vaateid, jälgides nooli ja punkte, mis aknas detailil näha on. (vt Joonis 17).
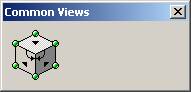
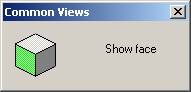
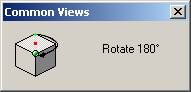
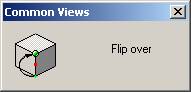
![]()
Zoom Area – suurendab joonist soovitud piirkonnast. Käsu kasutamiseks tuleb tõmmata kast üle soovitud ala (hiire vasakut klahvi all hoides) ning ekraanil avanebki määratud suurendus.
![]()
Zoom – suurendab või vähendab dünaamiliselt hiirega lohistades. Kursori asend määrab ära tööakna tsentri ning suurendamine või vähendamine toimub selle ümber. Sujuvaks suurendamiseks või vähendamiseks tuleb all hoida hiire vasakut klahvi ning liigutada kursorit. Samuti on võimalik antud käsku kasutada hoides all <CTRL> klahvi ning hiire paremat nuppu. Kui on olemas kerimisnupuga hiir siis saab nuppu kerides samuti detaili vähendada ja suurendada.
![]()
Fit – toob kogu aktiivse joonise sisu korraga ekraanile
![]()
Pan – võimaldab liigutada joonist ekraanil. Kõige lihtsam on joonist ekraanil liigutada hiirenuppu all hoides. Samuti on võimalik joonist liigutada hoides all <CTRL> +<SHIFT> klahve ning paremat hiireklahvi.
![]()
Visible Edges – näitab mudeli nähtavaid kontuure (vt Joonis 18).
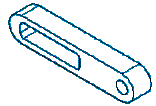
![]()
Visible and Hidden Edges – näitab keha nähtavaid ja ka varjatud kontuure (vt Joonis 19).
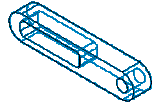
![]()
Shade – eemaldab 3D kujutiselt kontuurid ja kuvab kujutise varjutatuna (vt Joonis 20).
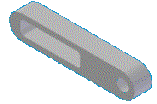
![]()
Shaded with Visible Edges – kuvab mudeli varjutatult, kuid jätab kujutise kontuurid näha (vt Joonis 21).
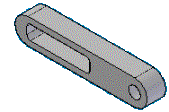
Detailide muutmine
Detailide loomine koosneb erinevatest
etappidest: 2D kujundi joonestamine ja sellest 3D mudeli tekitamine erinevate
käskude abil. Muutmine käib ka erinevate etappide kaudu.
![]()
Dynamic Edit – kuvab valitud mudeli (vt Joonis 22) mõõdud ja lubab mõõte muuta. Klikkides mõõdul avanevad tööriistaribal mõõdu tööriistad, kuhu saab sisestada uue väärtuse ja detail võtab automaatselt antud mõõdu.
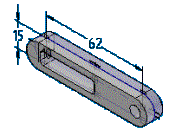
![]()
Edit Profile – programm
avab eskiisi (vt Joonis 23), mida saab muuta kasutades 2D joonestus võimalusi
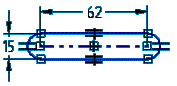
![]()
Edit Definition – kuvatakse ribale ‘Ribbon’ antud mudeliga seotud tööriistariba, mille abil saab mudelit muuta (vt Joonis 24).
![]()
