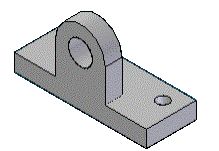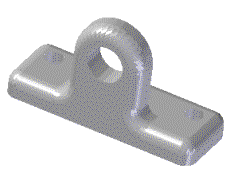 Ülesanne 1
Ülesanne 1
Detaili loomisel õpib järgmiseid funktsioone:
·
Protrusion – profiilile
materjali lisamist;
·
Cutout – avade konstrueerimist;
·
Round – servade kumerdamist.
Ülesande lõpus on lühike harjutus parameetrite muutmistest.
1. Avada Solid Edge Part (detailide) keskkond (vt Joonis 1. 1). Start – >Programs – >Solid Edge –> Part.
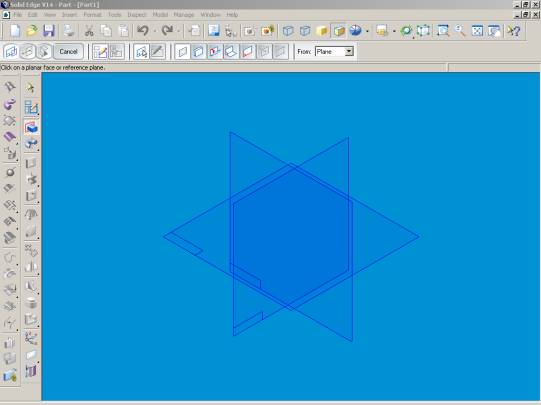
Esimene samm iga mudeli modelleerimisel on valida ribalt ‘Feature’ vajalik käsk (nt kasvatamine, ava lõikamine või midagi muud).
Protrusion – käsk kasutab materjali vormi defineerimiseks profiile, mis lisatakse detailile. Kui muuta profiili uuendatakse detail automaatselt.
2.
Valida ribalt ‘Feature’ Protrusion ![]() .
.
Riba ‘Main’ muutub ja näitab valitud käsu astmeid. Liikuda kursoriga üle põhitasapinna ja klikkida x-y tasapinnal (vt Joonis 1. 2), kui see aktiveerub. Süsteem kuvab valitud tasapinna paralleelseks aknaga. Seejärel saab kasutada joonestuskäske 2D geomeetria joonestamiseks.
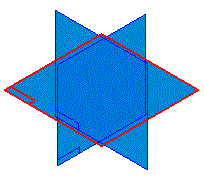
3.
Valida Rectangle ![]() ja joonestada
nelinurk.
ja joonestada
nelinurk.
Nelinurka saab joonestada kahte moodi:
· Sisestades vastavatesse lahtritesse nelinurga külgede pikkused (vt Joonis 1. 3) ning klikkida <ENTER> klahvi. Programm teeb automaatselt sisestatud mõõtudega nelinurga, peab veel näitama nelinurga asendi algus- ja lõpp-punkti.
![]()
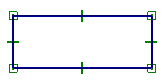
· Teine võimalus on joonestada nelinurk ja alles hiljem määrata külgede pikkused (vt. punkt 4).
4.
Valida SmartDimension ![]() .
.
Klikkida joonel, mida soov mõõta ja nihutada tekkinud mõõt sobivasse kaugusesse ning klikkida töölehel. Sisestada ribal ‘Ribbon’ vastavasse lahtrisse mõõt ja vajutada <ENTER> klahvi (vt Joonis 1. 4). Antud juhul on mõõduks 40mm.
![]()
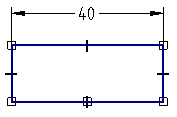
Külje pikkus on nüüd 40mm. Sama tuleb teha ka teise küljega, pannes mõõduks 15mm. Kui tekib soov mõõte hiljem muuta, siis on vaja vaid olemasoleval mõõdul klikkida ja ribale ‘Ribbon’ uus pikkus sisestada.
5.
Valida Connect ![]() .
.
Connect – käsk on vajalik kahe punkti ühendamiseks.
Nihutada nelinurga alumise külje keskpunkt
nullpunkti. Selleks liikuda kursoriga nelinurga alumisele küljele, kuni tekib
kursori kõrvale järgmine märk ![]() , mis
näitab, joone keskpunktis olemist. Klikkida joonel ja valida nullpunkt (vt Joonis 1. 5).
, mis
näitab, joone keskpunktis olemist. Klikkida joonel ja valida nullpunkt (vt Joonis 1. 5).
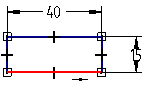
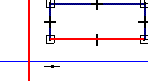
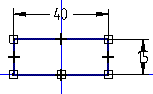
6.
Klikkida Finish ![]() nuppu, et profiil
lõpetada.
nuppu, et profiil
lõpetada.
7. Liikuda tööaknasse, kus näeb, et süsteem on valmis määrama väljaulatuse pikkust.
8. Ribale ‘Ribbon’ sisestada Distance: 5mm (vt Joonis 1. 6)ja vajutada <ENTER> klahvi.
![]()
9. Liigutades kursorit detaili aknas on näha, et süsteem lubab asetada profiili kõrgusega 5mm ette või taha (vt Joonis 1. 7). Valida omal valikul suund ja klikkida töölehel.
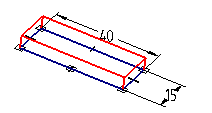
10.
Süsteem on veel käsus Protrusion ja
lubab sammu tagasi minna, kui peaks tekkima vajadus detaili muuta (vt Joonis 1. 8). Klikkida Finish ![]() , et käsk lõpetada.
, et käsk lõpetada.
![]()
11. Valmis esimene 3 mõõtmeline mudel (vt Joonis 1. 9)
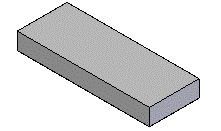
12.
Valida ribalt ‘Main’ Fit ![]() , et
muuta vaate suurust ja näha kogu detaili.
, et
muuta vaate suurust ja näha kogu detaili.
13.
Valida uuesti käsk Protrusion ![]() ja pinnaks seekord detaili
eestvaade (vt Joonis 1. 10). Märgistamiseks liikuda kursoriga pinnale ja selle
aktiveerumisel klikkida.
ja pinnaks seekord detaili
eestvaade (vt Joonis 1. 10). Märgistamiseks liikuda kursoriga pinnale ja selle
aktiveerumisel klikkida.
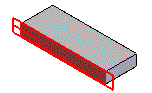
14. Avaneb uus aken.
15.
Valida käsk Line ![]() ja tõmmata nelinurga
alumise külje keskpunktist joon.
ja tõmmata nelinurga
alumise külje keskpunktist joon.
16.
Valida käsk Set Symmetry Axis ![]() ja klikkida joonel.
Joon muutub telgjooneks (vt Joonis
1. 11).
ja klikkida joonel.
Joon muutub telgjooneks (vt Joonis
1. 11).
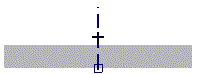
17.
Joonestada
näidatud kujund (vt Joonis 1. 12), kasutades käske Line ![]() ja Arc by Center
ja Arc by Center ![]() .
.
· Alumise joone keskpunkt ühendada telgjoone alumise otspunktiga.
·
Kanda peale mõõdud, kasutades käsku SmartDimension ![]() .
.
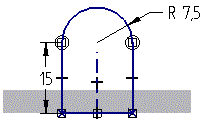
18.
Finish![]() .
.
19. Ribale ‘Ribbon’ sisestada Distance aknasse 5mm, vajutada <ENTER> klahvi ja näidata suund, kuhu poole kasvatada (vt Joonis 1. 13).
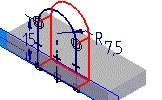
20.
Finish ![]() . Käsk
on edukalt lõpetatud (vt Joonis
1. 14).
. Käsk
on edukalt lõpetatud (vt Joonis
1. 14).
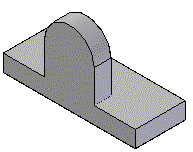
Cutout – lõikamiskäsk toimib samuti nagu Protrusion, kuid kasvatamise asemel eemaldatakse materjal, mille tulemusena tekib ava.
21.
Valida Cutout ![]() .
.
22.
Pinnaks valida detaili eestvaade ja
joonestada sinna ring, kasutades käsku Circle by
Center ![]() .
.
Ringi joonestamist alustada, kui kursori kõrvale ilmub tsentri märk (vt Joonis 1. 15).
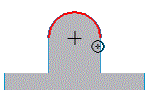
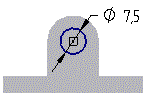
23.
Finish ![]() .
.
24.
Ribalt ‘Ribbon’ valida käsk Through All ![]() ja näidata suund, kuhu
poole lõigata (vt Joonis 1.
16).
ja näidata suund, kuhu
poole lõigata (vt Joonis 1.
16).
Thought All – lõikab ava läbi detaili.
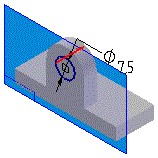
25.
Finish ![]() . Ava on
konstrueeritud läbi detaili (vt Joonis
1. 17)
. Ava on
konstrueeritud läbi detaili (vt Joonis
1. 17)
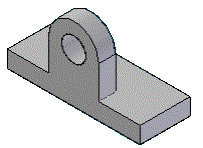
26.
Valida uuesti Cutout ![]() ja näidatud pind (vt Joonis 1. 18):
ja näidatud pind (vt Joonis 1. 18):
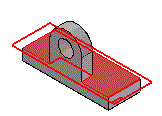
27.
Joonestada ring ja panna peale mõõdud (vt
Joonis 1. 19), kasutades vahemaa mõõtmiseks käsku Distance Between ![]() .
.
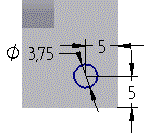
28. Joonestada telgjoon mudeli keskele ning jälgida, et telgjoone otspunktid oleksid mudeli servade keskpunktides (vt Joonis 1. 20).
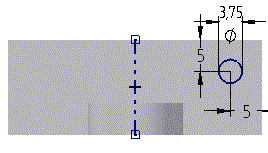
29.
Valida käsk Mirror ![]() . Klikkida ringil ja siis telgjoonel, programm tekitab kohe
teise ringi peegelpildina (vt Joonis
1. 21).
. Klikkida ringil ja siis telgjoonel, programm tekitab kohe
teise ringi peegelpildina (vt Joonis
1. 21).
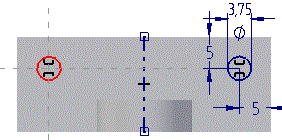
30.
Finish ![]() .
.
31.
Ribalt ‘Ribbon’ valida nupp Through All ![]() suunata nool alla (vt Joonis
1. 22).
suunata nool alla (vt Joonis
1. 22).
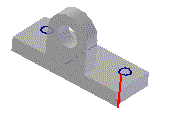
32.
Finish ![]() . Kaks
ava on konstrueeritud läbi detaili (vt Joonis
1. 23)
. Kaks
ava on konstrueeritud läbi detaili (vt Joonis
1. 23)
ROUND
Round – ümardamine lubab asendada mudeli teravad tahud sujuva ümardatud nurkadega, et parandada välimust või funktsiooni.
33.
Valida ribalt ‘Main’ Visible and Hidden Edges ![]() .
.
Visible and Hidden Edges – käsk toob esile kõik mudeli kontuurid, et oleks kergem vajaminevaid servi märgistada.
34.
Valida käsk Round ![]() .
.
35. Märgistada ära 12 joont (vt Joonis 1. 24).
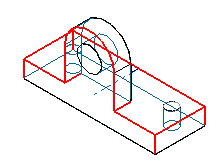
36.
Ribale ‘Ribbon’ sisestada
raadiuseks 2,5 (vt Joonis
1. 25),
Accept ![]() ja seejärel Preview
ja seejärel Preview ![]() .
.
![]()
37.
Finish ![]() .
Mudelile on lisatud servade kumerused (vt Joonis
1. 26).
.
Mudelile on lisatud servade kumerused (vt Joonis
1. 26).
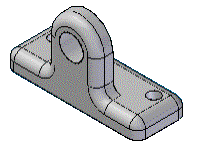
38.
Klikkida riba ‘Main’ nupul Shaded with Visible Edges ![]() .
.
39. Detailist parema ülevaate saamiseks valida Tools menüüst Hide All –> Reference planes (vt Joonis 1. 27).
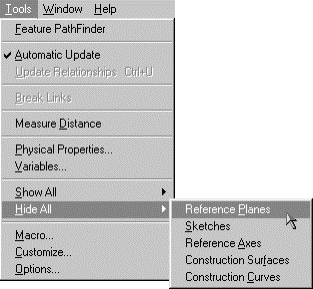
40.
Ribalt ‘Main’ valida Shade ![]() , programm peidab ära kontuurjooned (vt Joonis 1. 28)
, programm peidab ära kontuurjooned (vt Joonis 1. 28)

41.
Salvestada mudel nimega ylesanne1.par,
valides File
menüüst Save või
ribalt ‘Main’ nupp Save ![]() .
.
PARAMEETRITE MUUTMINE
Programmis Solid Edge on väga lihtne teha olemas olevas mudelis muudatusi. Näiteks:
muuta Protrusion 1-s detaili aluse pikkus.
Selleks liikuda Protrusion 1 peale ja ribalt
‘Ribbon’ valida Dynamic Edit
![]() . Antud käsuga saab muuta profiili mõõte.
. Antud käsuga saab muuta profiili mõõte.
Muuta detaili pikkus 40mm pikkuseks 60mm. Detaili alus pikeneb, kuid kõik ülejäänud jääb samaks (vt Joonis 1. 29).
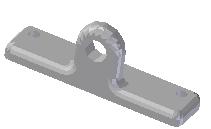
Salvestada muudatused.