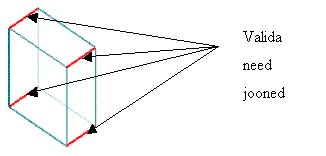Ülesanne 2
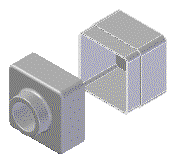
Ülesandes tuleb joonestada kaks sarnast mudelit,
mille loomisel õpib kasutama järgmiseid uusi funktsioone:
· Thin Wall – õhukeseseinalised detailid;
· Lip – ääriku konstrueerimine.
PROTRUSION
1.
Avada uus detailide keskkond New ![]() .
.
2.
Klikkida Protrusion ![]() ja valida x-z
tasapind.
ja valida x-z
tasapind.
Süsteem avab x-z tasapinna.
3. Joonestada nelinurk alustades nullpunktist.
4.
Nelinurgale lisada mõõdud (vt Joonis 2. 1), kasutades käsku SmartDimension ![]() .
.
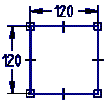
5.
Finish
![]() .
.
6. Ribale ‘Ribbon’ sisestada Distance aknasse 60mm (vt Joonis 2. 2), klikkida <ENTER> klahvi ja näidata suund kuhu poole kasvatada. (Antud juhul ei ole suund oluline.)
![]()
7.
Finish
![]() . Valmis nelinurkne karp (vt Joonis 2. 3)
. Valmis nelinurkne karp (vt Joonis 2. 3)
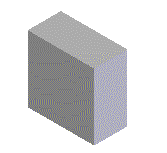
ROUND
8.
Klikkida Visible and Hidden Edges ![]() nupul, mis asub ribal ‘Main’.
nupul, mis asub ribal ‘Main’.
Visible and Hidden Edges – toob esile kõik mudeli jooned, et oleks kergem vajaminevaid servi märgistada.
9.
Valida käsk Round ![]() ja märgistada ära neli joont, nagu näidatud (vt Joonis 2. 4):
ja märgistada ära neli joont, nagu näidatud (vt Joonis 2. 4):
10. Ribale ‘Ribbon’ sisestada raadius 10 (vt Joonis
2. 5),
Accept ![]() ja seejärel Preview
ja seejärel Preview ![]() .
.
![]()
11. Finish ![]() . Nelinurga servad on kumerdatud (vt
Joonis 2. 6).
. Nelinurga servad on kumerdatud (vt
Joonis 2. 6).
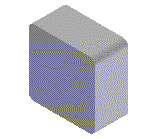
Thin-Wall ehk õhukeseseinalised elemendid konstrueeritakse kehast sisemuse eemaldamise teel. Õhukeseseinalised elemendid võib konstrueerida avatud külgedega või ilma. Seinad võib teha kõik ühe paksusega või kasutada erinevaid paksusi erinevates seintes.
12. Klikkida nupul Shaded with Visible Edges ![]() .
.
13. Valida Thin Wall ![]() .
.
14. Sisestada Common thickness: 4mm, jälgida, et alla oleks vajutatud Offset Inside nupp (vt Joonis 2. 7) ja <ENTER>.
![]()
15. Märgistada ära detaili eestvaade (vt Joonis
2. 8),
Accept ![]() ja seejärel Preview
ja seejärel Preview ![]() .
.
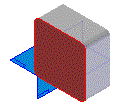
16. Finish ![]() . Karp on seest tühi ja seina paksus
on 4mm (vt Joonis 2. 9)
. Karp on seest tühi ja seina paksus
on 4mm (vt Joonis 2. 9)
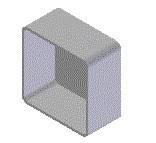
Lip – võimaldab luua detailile ääriku materjali lisades või eemaldades.
17. Valida Zoom Area ![]() ja suurendada detaili nurka (vt Joonis
2. 10). Vajutada <ESC> nuppu klaviatuuril või
hiire paremat nuppu, et Zoom käsust
väljuda.
ja suurendada detaili nurka (vt Joonis
2. 10). Vajutada <ESC> nuppu klaviatuuril või
hiire paremat nuppu, et Zoom käsust
väljuda.
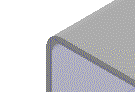
18. Valida käsk Lip ![]() .
.
19. Märgistada ära käsuga Thin Wall tekitatud serv (vt Joonis
2. 11) ja Accept ![]() .
.
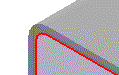
20. Ribale ‘Ribbon’ sisestada Width: 2mm ja Height: 30mm, <ENTER> ja näidata suund kuhu Lip tekitada (vt Joonis 2. 12).
![]()

21. Finish ![]() . Tekitati Lip 2mm laiusega ja 30mm pikkusega (vt Joonis 2. 13).
. Tekitati Lip 2mm laiusega ja 30mm pikkusega (vt Joonis 2. 13).
22. Klikkida nupul Fit ![]() .
.
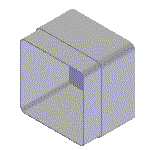
23. Salvestada detail nimega Karp1.par
PROTRUSION
24. Avada uus detailide keskkond New ![]() .
.
25. Klikkida käsul Protrusion ![]() ja valida x-z plane.
ja valida x-z plane.
Süsteem avab x-z tasapinna.
26. Joonestada nelinurk alustades nullpunktist.
27. Valida SmartDimension ja kanda peale vajalikud mõõdud 120mm x 120mm (vt Joonis 2. 14).
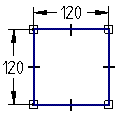
28. Finish ![]() .
.
29. Ribale ‘Ribbon’ sisestada Distance aknasse 50mm (vt Joonis 2. 15), <ENTER> ja näidata suund kuhu poole kasvatada.
![]()
30. Finish ![]() . Valmis uus nelinurkne karp (vt Joonis 2. 16).
. Valmis uus nelinurkne karp (vt Joonis 2. 16).
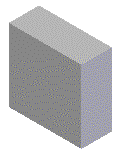
31. Valida uuesti käsk Protrusion ![]() ja pinnaks eestvaade
(vt Joonis 2. 17).
ja pinnaks eestvaade
(vt Joonis 2. 17).
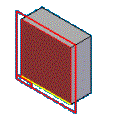
32. Joonestada ring ja panna peale mõõdud (vt Joonis 2. 18), kasutades vahemaa mõõtmiseks käsku Distance Between ![]() .
.
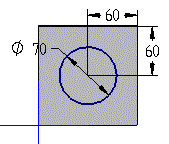
33. Finish ![]() .
.
34. Ribale ‘Ribbon’ sisestada Distance aknasse 25mm, <ENTER> ja näidata suund, kuhu poole kasvatada (vt Joonis 2. 19).
![]()
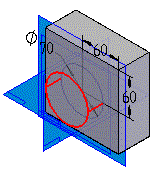
35. Finish ![]() . Valmis
silinder (vt Joonis 2. 20).
. Valmis
silinder (vt Joonis 2. 20).
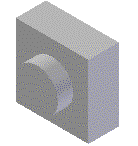
CUTOUT
36. Klikkida käsul Cutout ![]() ja valida pinnaks
silindri eest vaade.
ja valida pinnaks
silindri eest vaade.
37. Joonestada ring silindri tsentrist ja panna peale mõõt (vt Joonis 2. 21).
Ringi joonestamist alustada hetkel, kui kursori kõrvale ilmub tsentri märk. See tähendab, et kursor asub silindri keskpunktis.
Joonestatud ringi saab silindri tsentrisse
panna ka käsuga Concentric ![]() . Selleks tuleb valida käsk ja ära märkida
nii ring, kui ka silinder.
. Selleks tuleb valida käsk ja ära märkida
nii ring, kui ka silinder.
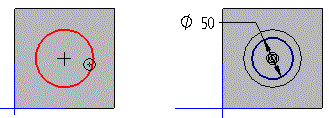
38. Ribalt ‘Ribbon’ valida käsk Through All ![]() ja näidata suund,
kuhu poole lõigata (vt Joonis
2. 22).
ja näidata suund,
kuhu poole lõigata (vt Joonis
2. 22).
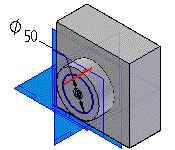
39. Finish ![]() . Konstrueeriti
ava läbi silindri (vt Joonis
2. 23).
. Konstrueeriti
ava läbi silindri (vt Joonis
2. 23).
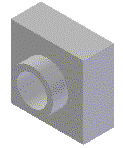
ROUND
40. Klikkida nupul Visible and Hidden Edges ![]() .
.
41.
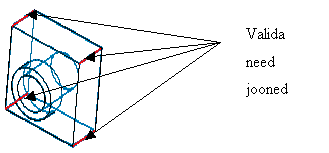
Valida käsk Round ![]() ja märgistada ära neli joont (vt Joonis
2. 24):
ja märgistada ära neli joont (vt Joonis
2. 24):
42. Ribale ‘Ribbon’ sisestada raadius 10 (vt Joonis
2. 25),
Accept ![]() ja seejärel Preview
ja seejärel Preview ![]() .
.
![]()
43. Finish ![]() . Karbi servad on nüüd kumerad (vt Joonis 2. 26).
. Karbi servad on nüüd kumerad (vt Joonis 2. 26).
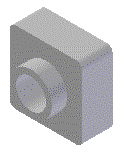
44. Klikkida nupul Shaded with Visible Edges ![]() .
.
45. Valida uuesti käsk
Round ![]() .
.
46. Märgistada ära servad (vt Joonis 2. 27):
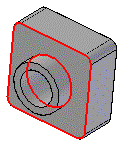
47.
Ribale ‘Ribbon’ sisestada raadius
5, Accept ![]() ja seejärel Preview
ja seejärel Preview ![]() .
.
48. Finish ![]() .
.
49. Valida uuesti käsk
Round ![]() .
.
50. Ribalt ‘Ribbon’ valida Select alt Face (vt Joonis 2. 28).
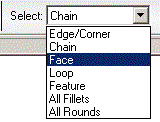
51. Märgistada ära silindri ots (vt Joonis 2. 29):
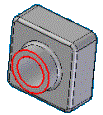
52.
Ribale ‘Ribbon’ sisestada raadius
2, Accept ![]() ja seejärel Preview
ja seejärel Preview ![]() .
.
53. Finish ![]() . Kõik karbi kumerused on määratud
(vt Joonis 2. 30).
. Kõik karbi kumerused on määratud
(vt Joonis 2. 30).

THIN WALL
54. Valida Thin Wall ![]() .
.
55. Sisestada ribale ‘Ribbon’ Common thickness: 2mm ja samas tuleks tähele panna,, et Offset Inside nupp oleks alla vajutatud ning vajutada <ENTER> klahvi.
56. Märgistada ära detaili tagantvaade (vt Joonis 2. 31),
Accept ![]() ja seejärel Preview
ja seejärel Preview ![]() .
.
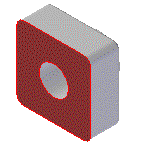
57. Finish ![]() . Karbi seina paksus on nüüd 2mm (vt
Joonis 2. 32).
. Karbi seina paksus on nüüd 2mm (vt
Joonis 2. 32).
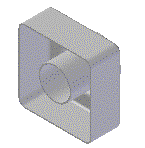
58. Salvestada detail nimega Karp2.par