Ülesanne 7
ASSEMBLY
Assembly ehk
koost on kombinatsioon kahest või enamast detailist. Koostu võib ehitada,
kasutades eksisteerivaid detaile ja alamkooste või modelleerida uusi detaile. Saab
isegi kasutada detaile, mis ei ole modelleeritud Solid Edge programmiga.
Detailid, mis on konstrueeritud muudes CAD formaatides, tuleb enne muuta Solid
Edge failiks.
Ülesandes tuleb luua lihtne koost, kasutades eelnevalt loodud mudeleid karp1.par ja karp2.par.
 Koostu loomisel õpib järgmiseid
funktsioone:
Koostu loomisel õpib järgmiseid
funktsioone:
·
Relationship – sidemete
loomist;
· Move Part – detaili liigutamist;
· Exploded View – hajutatud vaade
Detailide lisamine
1.
Valida New ![]() ja avanevast aknast Normal.asm.
ja avanevast aknast Normal.asm.
2.
Ribal ‘Main’ lülitada sisse EdgeBar ![]() .
.
EdgeBar – näitab antud koostu detaile ning töö käiku.
3.
Valida ‘EdgeBar’ alt Parts Library![]() .
.
Part Library on koht, kust saab otsida arvutisse salvestatud mudeleid. Otsida ülesse karp1.par ja karp2.par.
1. Esimesena valida karp1.par ja lohistada see kursoriga tööaknasse.
Esimene detail on
väga tähtis, kuna selle peale tuginedes ehitatakse koost. Seetõttu esimene detail
kujutab koostu baaskomponenti. Esimene detail peab olema hästi modelleeritud,
kuna seda ei saa hiljem kustutada.
2. Teisena lohistada tööaknasse karp2.par.
Karp2 kuvatakse eraldi aknasse ja ribale ‘Ribbon’ tekivad uued käsud, mille abil määratakse kahe detaili vahelised sidemed.
Relationship – sidemed detailide vahel, mis tuleb defineerida mudeli lisamisel koostu.
3.
Ribalt ‘Ribbon’ valida Relationship
Type (seoste
tüübid) ![]() alt Planar Align
alt Planar Align ![]() ja klikkida detaili
paremal küljel nagu Joonis
7. 1.
ja klikkida detaili
paremal küljel nagu Joonis
7. 1.
Planer Align – asetab märgitud pinnad ühele joonele.
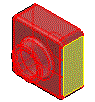
4. Avaneb karp1.par.
5. Klikkida detailil ja märgistada ära külg, mis seotakse karp2 küljega.
Antud juhul märkida ära karp1 parem külg (vt Joonis 7. 2)

6.
OK ![]() .
.
Peale esimese seose lisamist asetatakse karp2 koostu. Detailid on nüüd seotud omavahel ühe küljega.
7.
Klikkida Common
Views ![]() ja valida vaade, nagu
Joonis 7. 3.
ja valida vaade, nagu
Joonis 7. 3.
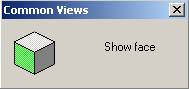

Move Part käsu abil saab liigutada detaili. Seda on hea kasutada, et teada saada kuidas määratud seosed kehtivad.
8.
Valida käsk Move Part ![]() .
.
9.
Ribalt ‘Ribbon’ valida Freeform
Move ![]() ja klikkida karp2-el.
ja klikkida karp2-el.
Karp2-te liigutades näeb, et detail liigub ainult üles-alla. See näitab, et üks suhe on määratud.
10.
Klikkida Common
Views ![]() ja valida Isometric (vt Joonis
7. 4).
ja valida Isometric (vt Joonis
7. 4).
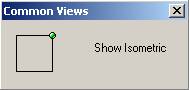
11.
Klikkida käsul Fit
![]() .
.
12.
Valida karp2 ja klikkida sellel.
Ribalt ‘Ribbon’ valida Edit Definition ![]() .
.
Edit Definition lubab määrata uue suhte.
13.
Valida Relationship
Type ![]() alt Planar Align
alt Planar Align ![]() ja klikkida pinnal,
mis näidatud Joonis 7. 5.
ja klikkida pinnal,
mis näidatud Joonis 7. 5.
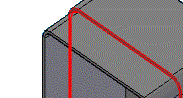
14. Klikkida detailil karp1 ja valida pind nagu Joonis 7. 6.
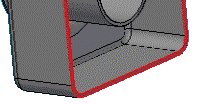
15.
OK ![]() .
.
16. Loodud sidemeid on võimalik muuta riba ‘Ribbon’ Relationship List alt (vt joonis 7). Tuleb vaid valida side, mida soov muuta.
Relationship 3 (vt Joonis 7. 7) näitab, et antud detailide vahel tuleb määrata kolm sidet. Alles siis on need kaks detaili omavahel lõplikult koos.
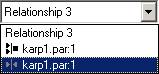
17.
Kui seotud detail jääb tagurpidi (vt Joonis 7. 8), siis kasutada nuppu Flip
![]() .
.
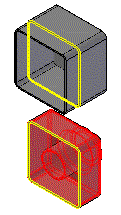
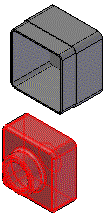
18. Uue sideme loomiseks valida ribalt ‘Ribbon’ Relationship List alt Relationship 3 (vt Joonis 7. 9)
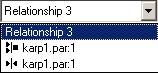
19.
Valida Relationship Type ![]() alt veelkord Planar Align
alt veelkord Planar Align ![]() ja märgistada detailide pealmised pinnad (vt Joonis 7. 10).
ja märgistada detailide pealmised pinnad (vt Joonis 7. 10).
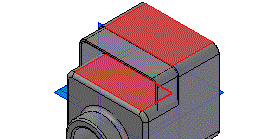
20.
OK ![]() .
.
21. Ribal ‘Ribbon’ Relationship List alt kadus ära Relationship 3 (vt Joonis 7. 11).Kaks detaili on omavahel edukalt ühendatud.
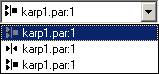
Kui detailid on
täielikult positsioneeritud, ei saa kumbki liikuda mingis suunas teise detaili
suhtes.
22. Salvestada mudel nimega karp.asm
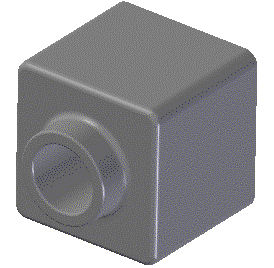
Exploded View – võimaldab
eraldada ühe nupuliigutusega kõik koostu detailid. Hajutatud vaadet on võimalik
kasutada koostu joonise vormistamisel.
23. Environment menüüst valida Exploded View (vt Joonis 7. 12).
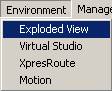
24.
Exploded View tööriistaribalt
valida käsk Automatic Explode ![]() .
.
Automatic Explode – hajutab koostu detailid, mis baseeruvad loodud sidemetele.
25.
Ribal ‘Ribbon’ klikkida Explode ![]() (vt Joonis 7. 13).
(vt Joonis 7. 13).
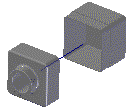
26.
Käsust väljumiseks klikkida Return ![]() .
.