|
|
Ülesanne 8
jooniste vormistamine
Joonise koostamisel on kasutatud mudelit pattern.dft.
Joonise vormistamisel õpib kasutama järgmiseid
funktsioone:
· Dimension – mõõtude lisamist;
·
Prefix – eesliidete lisamist;
· Update Views – vaadete uuendamist.
1. Avada Solid Edge Draft keskkond, mis näeb välja nagu Joonis 8. 1.
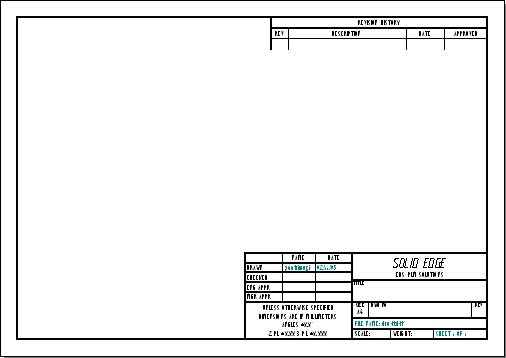
2.
Kõigepealt tuleb määrata lehe suurus.
Selleks valida File
menüüst Sheet Setup. Avanevas aknas Size lehel valida endale sobiv valikuvõimalus.
Antud juhul on valitud A4
Wide(297mm x 210mm) (vt Joonis 8. 2) ja Background lehelt A4-Sheet ning klikkida OK (vt Joonis 8. 3).
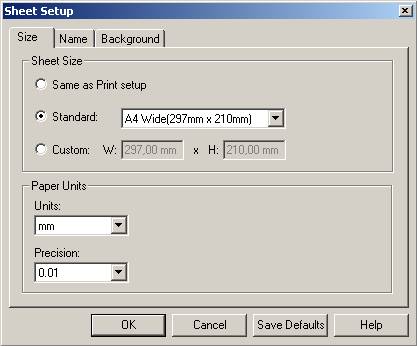
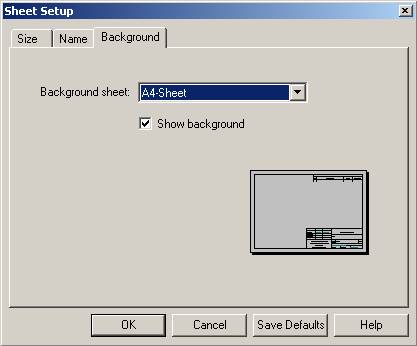
3.
Ribalt ‘Main’ valida Fit
![]() , et näha kogu lehte.
, et näha kogu lehte.
4.
Lehe vasakult servast valida Drawing View Wizard ![]() ja otsida ülesse
mudel pattern.PAR (mille saab alla laadida järgmiselt lingilt pattern.par).
ja otsida ülesse
mudel pattern.PAR (mille saab alla laadida järgmiselt lingilt pattern.par).
5. Avaneb uus aken, kust valida Joonis 8. 4 näidatud variandid ja Next.
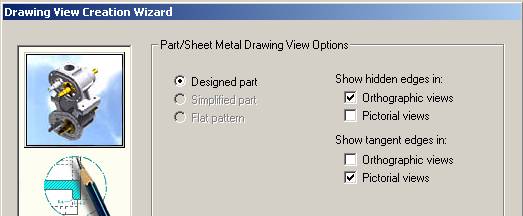
6. Drawing View Creation Wizard lehelt (vt Joonis 8. 5) valida top (pealtvaade).
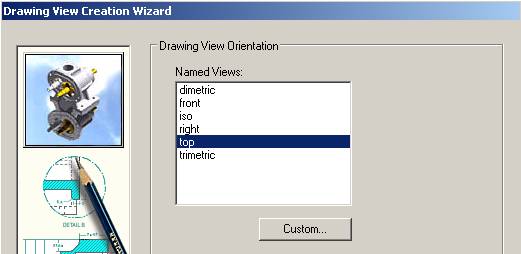
7.
Finish ![]() , mitte vajutada veel töölehele.
, mitte vajutada veel töölehele.
8. Positsioneerida vaade (vt Joonis 8. 6).
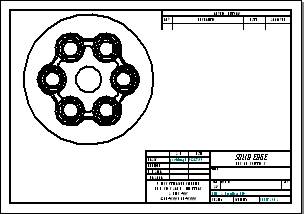
9.
Joonise suurust saab muuta, kui klikkida
vaatel ja ribal ‘Ribbon’ klikkida Properties ![]() .
.
10. Avanevas aknas valida Show scale: ja sisestada lahtrisse vajalik suurus (vt Joonis 8. 7).

11. Salvestada olemasolev töö nimega pattern.dft
12. Vasakult lehe servalt valida Select Tool ![]() , et liigutada vaadet.
, et liigutada vaadet.
13. Klikkida vaatel ja lohistada see sobivasse kohta hiire vasakut klahvi all hoides.
Lõige kuvab ristlõike 3D detailist või koostust. Lõigatud pinnad viirutatakse automaatselt. Enne lõike kujutamist tuleb luua lõiketasand detaili vaatest, mida kasutatakse lõike baasina.
14. Lõikepinna joonestamiseks tuleb valida Cutting Plane![]() ja valida detaili vaade.
ja valida detaili vaade.
Lõikepind koosneb ühest sirgest joonest või mitmest elemendist, nagu sirged ja kaared. Kui joonestada lõikepind, mis sisaldab enam kui ühte elementi, siis peab jälgima järgmisi nõudeid:
· Elemendid peavad kohtuma lõpp-punktides
· Elemendid ei tohi moodustada suletud piirkonda, ega olla kinnine joon
· Elemendid ei tohi omavahel lõikuda
· Kõik kaared lõikepinnas peavad olema ühendatud sirgetega igas kaare otsas.
Lõikepinnale võib lisada mõõte ja seoseid, et kontrollida lõikepinna asendit, suurust ja orientatsiooni.
15. Joonestada lõikepind, (vt Joonis 8. 8).
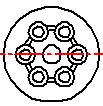
16. Peale lõikepinna joonestamist klikkida Finish
![]() .
.
17. Määrata lõike suund, klikkides kursoriga ühel pool lõigatavat detaili (vt Joonis 8. 9).
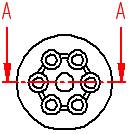
18. Valida Section View ![]() , et paigutada joonisele eelnevalt
loodud lõige. Klikkida lõikepinnal ja liikuda kursoriga allapoole.
, et paigutada joonisele eelnevalt
loodud lõige. Klikkida lõikepinnal ja liikuda kursoriga allapoole.
19. Paigutada lõige nagu näidatud Joonis 8. 10.
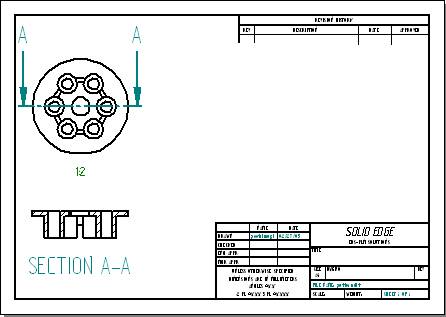
20. Klikkides lõikel ja ribalt ‘Ribbon’ valides Properties ![]() , avaneb aken, kust võtta linnuke eest ära Hidden edge style: eest (vt Joonis 8. 11). See kaotab ära punktiirjoonega näidatud
servad.
, avaneb aken, kust võtta linnuke eest ära Hidden edge style: eest (vt Joonis 8. 11). See kaotab ära punktiirjoonega näidatud
servad.
![]()
21. Kui vaadet, lõiget on teatud kohast vaja suurendada, siis kasutada
käsku Detail View
![]() .
.
22. Joonestada lõikele ring, kust suurendust vaja ja klikkida kursoriga seal, kuhu uus vaade paigutada (vt Joonis 8. 12).
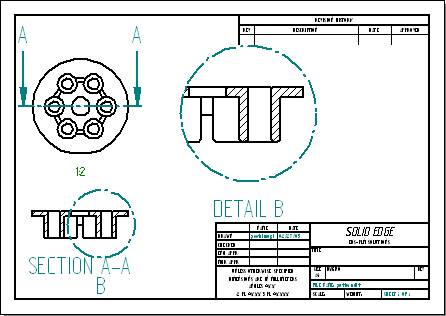
23. Lisavaateid saab joonisele juurde lisada käsuga Principal View
![]() .
.
Uus vaade on automaatselt joondunud ristsuunas selle detailiga, millest ta loodi.
24. Klikkida peavaatel ja liikuda kursoriga diagonaalis alla-paremale. Luuakse uus isomeetriline vaade (vt Joonis 8. 13).
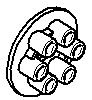
25. Nihutada käsu Select Tool ![]() abil uus vaade nii
nagu Joonis 8. 14.
abil uus vaade nii
nagu Joonis 8. 14.
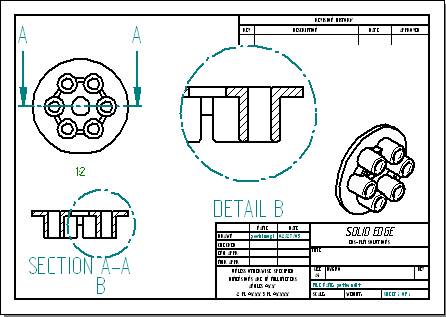
26. Mõõtmete peale kandmine on sama nagu Part keskkonnas, kasutades käske SmartDimenson, Distance Between jne.
27. Kanda peal mõõdud (vt Joonis 8. 15).
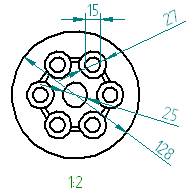
Käsk Retrieve Dimension ![]() kopeerib
automaatselt detaili mõõdud ja annotatsioonid joonisele. Tuleb valida vaid käsk
ja klikkida vaatel ning kõik mudelis määratud mõõdud pannakse automaatselt
joonisele.
kopeerib
automaatselt detaili mõõdud ja annotatsioonid joonisele. Tuleb valida vaid käsk
ja klikkida vaatel ning kõik mudelis määratud mõõdud pannakse automaatselt
joonisele.
28. Kui mõõdu peale kandmisel selgub, et mõõt on väga väikese fondiga (vt Joonis 8. 16), siis saab suurust muuta, kui mõõdule parema hiireklahviga klikkida ja avanevast menüüst valida Properties. Avanevast aknast valida leht Text ja Font size: lahtrisse trükkida suurem number (vt Joonis 8. 17).
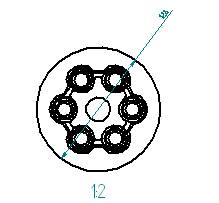
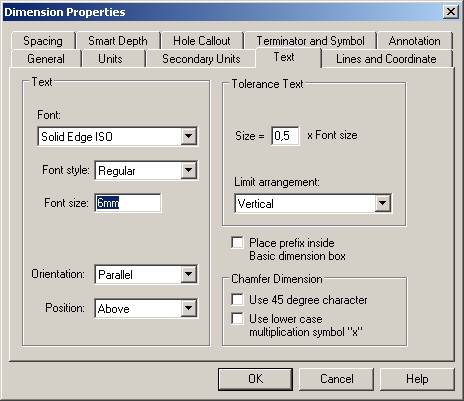
29. Et mõõdud oleksid kõik ühe suurused ja nende suurust ei peaks eraldi
määrama siis valida Format > Style. Avanevas aknas
(vt Joonis 8. 18) valida nt. DIN ja klikkida Modify ![]() .
.
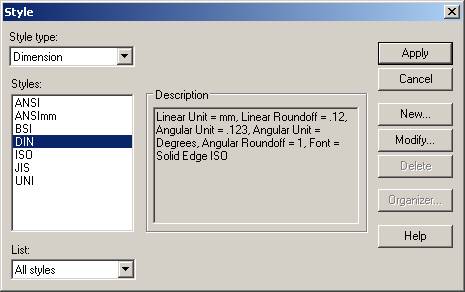
30.
Sisestada Font size: lahtrisse suurus (vt Joonis
8. 17) ja OK.
31. Apply ![]() .
.
Prefix – mõõtudele lisatud eesliited (nt läbimõõt - ¯).
32. Kui on vaja mõõdule lisada tähis, nt läbimõõt, siis klikkida mõõdul ja
ribal ‘Ribbon’
klikkida Prefix ![]() nupul.
nupul.
33.
Avaneb Dimension
Prefix aken (vt Joonis
8. 19), kus:
·
Prefix lahtrisse sisestatu asetseb mõõdu ees
·
Suffix lahtri oma mõõdu taga
·
Superfix mõõdu kohal
· Subfix horizontal alignment asetseb mõõdu all, kuid eespool.
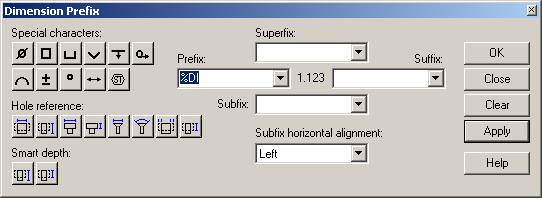
Kõige parem on kõik ise järgi proovida, sest tähiseid saab nii panna, kui ka kustutada.
34. Lisada mõõdud ja tähised (vt Joonis 8. 20).
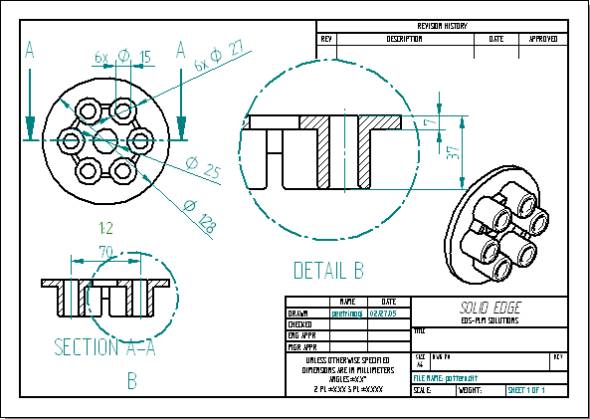
Update views - vaadete uuendamine.
35. Kui detaili või koostu muudetakse, saab kergelt uuendada vaateid, nii et nad sobiksid uue mudeliga. See on nii, sest detaili vaated on kooskõlas 3D detaili või koostuga.
Kui
joonise vaade on vana võrreldes uuenenud 3D mudeliga, kuvab programm
joonestuslehel kinnise piiri või kasti vaate ümber. Et vaadet uuendada, tuleb
kasutada käsku Update Views ![]() .
.
36. Salvestada joonis.